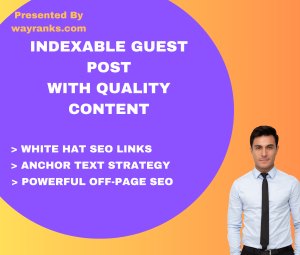If you’re facing issues saving whatsapp contact saver, it can be frustrating. Here’s a list of troubleshooting tips and fixes that may help resolve the problem:
1. Check Permissions
Ensure that WhatsApp has the necessary permissions to access your contacts.
- Android: Go to
Settings > Apps > WhatsApp > Permissions, and ensure the app has permission to access your contacts. - iOS: Go to
Settings > Privacy > Contacts, and ensure WhatsApp has access.
2. Sync Contacts with Google or iCloud
If your contacts are saved in a cloud service (Google for Android or iCloud for iOS), ensure they are synced properly:
- Android: Go to
Settings > Accounts > Google > Sync, and ensure contacts are synced. - iOS: Go to
Settings > [your name] > iCloud, and ensure Contacts are turned on for syncing.
3. Check WhatsApp Contact Visibility
Sometimes WhatsApp may not show all contacts due to incorrect settings:
- Android: Open WhatsApp, tap on the chat icon, then tap on the three dots (menu) >
Refreshto reload contacts. - iOS: Try restarting WhatsApp or your phone to force a refresh of the contact list.
4. Clear Cache and Data (Android)
Corrupted cache can cause issues with contact visibility.
- Go to
Settings > Apps > WhatsApp > Storage > Clear Cacheand try again. - If the issue persists, you can try clearing data (note: clearing data will log you out of WhatsApp, so you’ll need to log in again).
5. Check for Software Updates
Ensure that both WhatsApp and your phone’s operating system are up to date:
- Update WhatsApp via the Google Play Store (Android) or App Store (iOS).
- Check for system updates in
Settings > System > Software Update(Android) orSettings > General > Software Update(iOS).
6. Restart Your Phone
A simple restart can sometimes resolve contact-saving or syncing issues. Power off your phone, wait for a few seconds, and then turn it back on.
7. Re-add the Contact
If a contact isn’t showing up, try adding it manually again:
- Add the contact through the native phone Contacts app, and ensure the number is correct.
- Refresh WhatsApp contacts as mentioned above.
8. Check for International Code Issues
If you’re adding a contact from another country, ensure you enter the correct country code. WhatsApp may not recognize the number if it’s missing the proper prefix (e.g., +1 for the US, +44 for the UK).
9. Check for Multiple Contact Accounts
If you have multiple accounts (e.g., Google, Facebook, iCloud), ensure that the contact is stored in the correct account that WhatsApp is syncing with. Mismatched accounts might cause the contact not to appear.
10. Reinstall WhatsApp
If none of the above methods work, consider uninstalling and reinstalling WhatsApp:
- Android: Long press the WhatsApp icon and select
Uninstall, then reinstall it from the Google Play Store. - iOS: Tap and hold the WhatsApp icon, then select
Delete Appand reinstall it from the App Store.
11. Check for Hidden Contacts
Sometimes contacts are marked as “hidden” or “archived” in the contacts list. Check if the contact was archived:
- Android: Open WhatsApp, tap on the three dots (menu) >
Archived, and see if the contact is there. - iOS: Scroll to the top of the chat list and tap
Archived Chats.
By following these tips, you should be able to troubleshoot and resolve most contact-saving issues on WhatsApp. If the problem persists, contacting WhatsApp support for more assistance may be necessary.