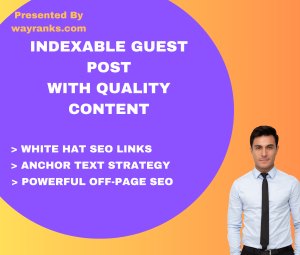Setting up IPTV with codes involves a few steps, from choosing a reliable IPTV service to configuring your device with the provided codes. Here’s a step-by-step guide to help you through the process:
Step 1: Choose a Reliable IPTV Service
Before setting up IPTV, you need to subscribe to a reliable IPTV service provider. Some popular providers include:
- IPTV Smarters
- TiviMate
- GSE Smart IPTV
- Kodi with IPTV add-ons
Make sure the provider offers a stable service with good customer reviews.
Step 2: Obtain Your IPTV Code
After subscribing, your IPTV service provider will give you a unique Code iptv or M3U URL. This code is essential for accessing the channels.
Step 3: Download an IPTV App
Depending on your device (smartphone, tablet, smart TV, streaming device, etc.), download an IPTV app. Here are some popular options:
- For Android devices: IPTV Smarters, TiviMate, GSE Smart IPTV
- For iOS devices: GSE Smart IPTV, IPTV Smarters
- For Smart TVs: Smart IPTV, TiviMate
- For streaming devices (Firestick, Roku, etc.): IPTV Smarters, TiviMate
Step 4: Install the IPTV App
- Android Devices:
- Go to the Google Play Store.
- Search for the IPTV app (e.g., IPTV Smarters).
- Click “Install.”
- iOS Devices:
- Go to the App Store.
- Search for the IPTV app (e.g., GSE Smart IPTV).
- Click “Get” to download and install.
- Smart TVs:
- Go to the app store (e.g., LG Content Store, Samsung App Store).
- Search for the IPTV app (e.g., Smart IPTV).
- Download and install the app.
- Streaming Devices:
- For Firestick: Go to the Amazon App Store, search for IPTV Smarters, and install it.
- For Roku: Install IPTV Smarters via the Roku Channel Store.
Step 5: Configure the IPTV App
- Open the IPTV app you installed.
- Enter the IPTV Code or M3U URL:
- For most apps, there will be an option to “Add Playlist” or “Add New Playlist.”
- Enter the M3U URL or upload the M3U file provided by your IPTV service.
- Some apps may require additional details like username and password.
- Load the Channels:
- After entering the IPTV code, the app will load the channels.
- This may take a few moments, depending on the number of channels and your internet speed.
Step 6: Enjoy Your IPTV Service
Once the channels are loaded, you can start watching your IPTV service. Navigate through the app to explore the available channels, categories, and features like EPG (Electronic Program Guide).
Tips for a Smooth IPTV Experience
- Stable Internet Connection: Ensure you have a stable and fast internet connection to avoid buffering.
- VPN Usage: For privacy and to bypass geo-restrictions, consider using a VPN service.
- Regular Updates: Keep your IPTV app updated for the best performance and latest features.
- Customer Support: Keep the contact information of your IPTV provider handy in case you need assistance.
Troubleshooting Common Issues
- Buffering: Check your internet speed and try reducing the video quality.
- Channel Not Loading: Ensure your IPTV code is entered correctly and the service is active.
- App Crashes: Clear the app cache or reinstall the app.
By following these steps, you should be able to set up and enjoy your IPTV service smoothly.